이 프로그램은 윈도우 기반으로 하는 리눅스 프로그램 설치 프로그램 입니다.
1. VMware 설치
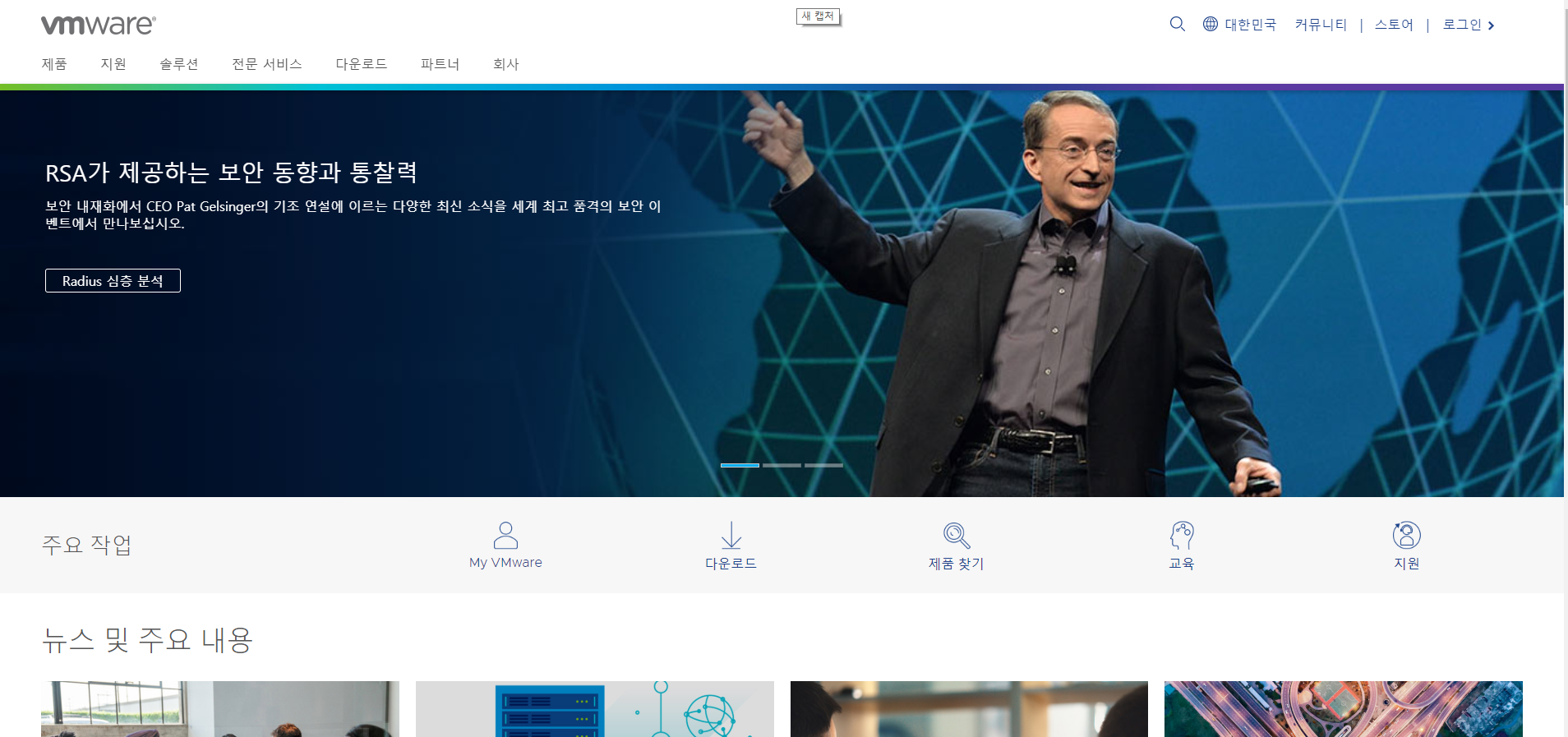
VMware 공식 사이트(https://www.vmware.com)에 들어갑니다.

다운로드로 들어간 후Products A-Z를 누른 후 VMware Workstation Player의 Download Product를 들어갑니다.
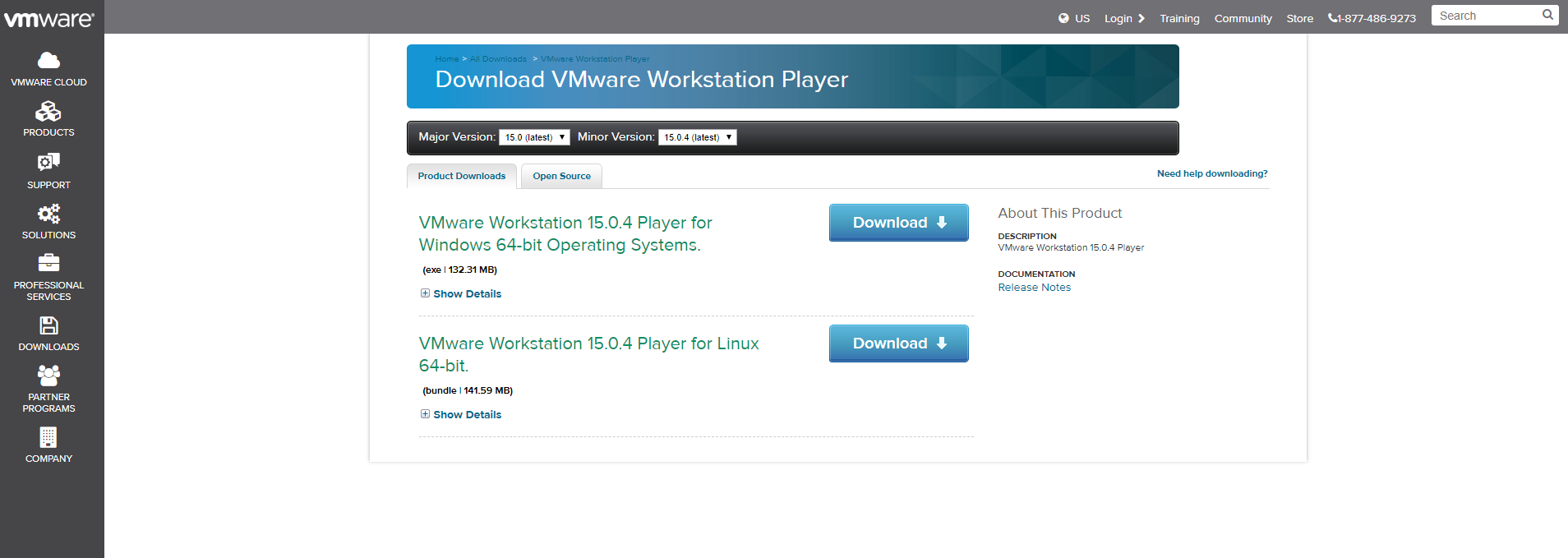
Window 64-bit 버전을 다운받아 실행합니다.
->실행한뒤 다른 것은 누르지 말고 Next만 계속 누른 후 마지막에 Finish를 누릅니다.
그런 다음 VMware를 실행하면 창이 뜨는데 그때
"Use Vmware Workstation player for free for non-commercial use"를 선택 한 뒤
Continue를 선택하고 Finish를 누릅니다.
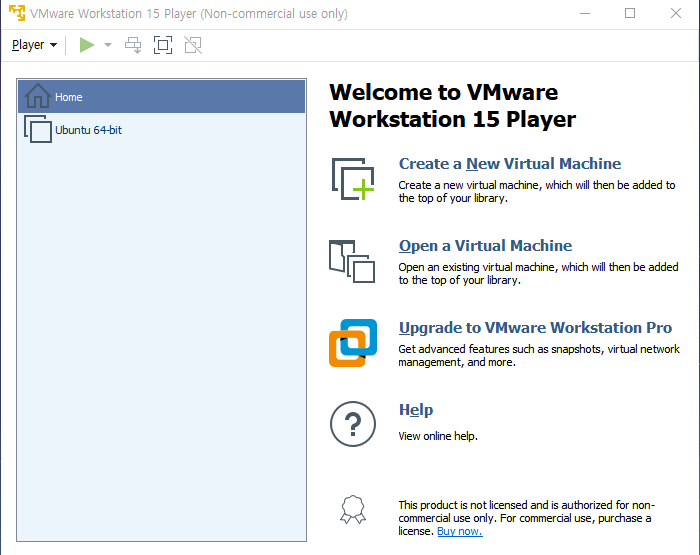
그러면 이러한 창이 뜨면서 설치가 완료 됩니다.
2. Ubuntu 설치

우분투 리눅스 공식 홈페이지 (https://www.ubuntu.com/download)에서 Ubuntu Desktop을 들어갑니다.
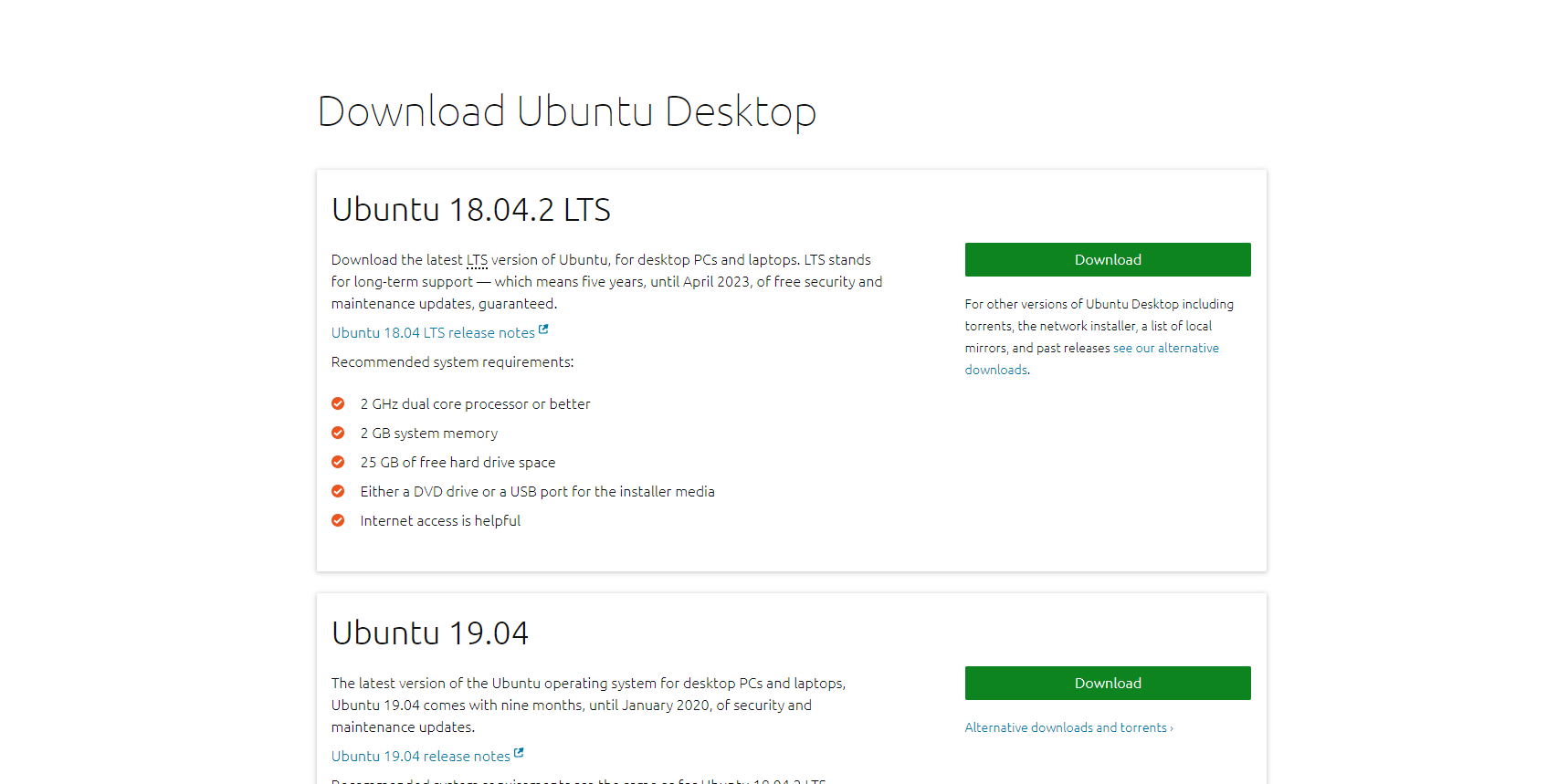
Ubuntu 18.04.2의 Download를 합니다.
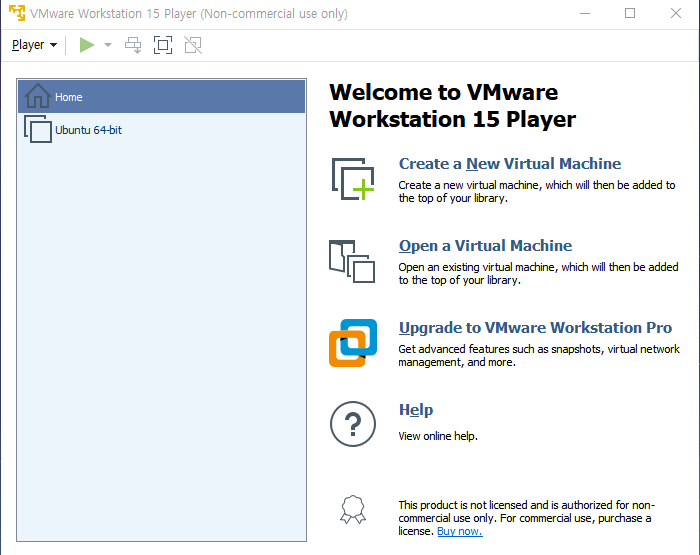
VMware를 실행하여 Create a New Virtual Machine를 클릭합니다.
1. Installer disc image file을 선택
2. 옆의 Browse를 눌러 다운로드 받은 Ubuntu파일을 선택한뒤 Next 클릭
3. 원하는 가상머신의 이름과 비밀번호를 입력한뒤 Next 클릭
(단, 비밀번호를 계속 기억하고 있어야 하며 confirm은 입력한 비밀번호를 한번더 확인하는 것입니다.)
4. 파일의 실행시키고 저장시킬 위치를 선택(어디든 상관 없음)한뒤 Next 클릭
5. disk size는 20으로 하고 아래
Split virtual disk into multiple files를 선택한 뒤 Next 클릭
6. Finish를 누르면 세팅 완료
7.VMware에 들어가지면 추가 유틸리티 다운로드 실행(Download and Install)
8. 설치 끝난 후 비밀번호를 입력(처음 설치시 입력하였던 비밀번호)
9. 설치 완료
3. Ubuntu 한글화 패치 설정
Ubuntu를 처음 실행하면 전부 영어로 되어 있는 것을 볼 수 있습니다.
또한 한글이 입력되지 않기 때문에 한글 자판 인식과 함께 한글화로 바꾸어야 합니다.
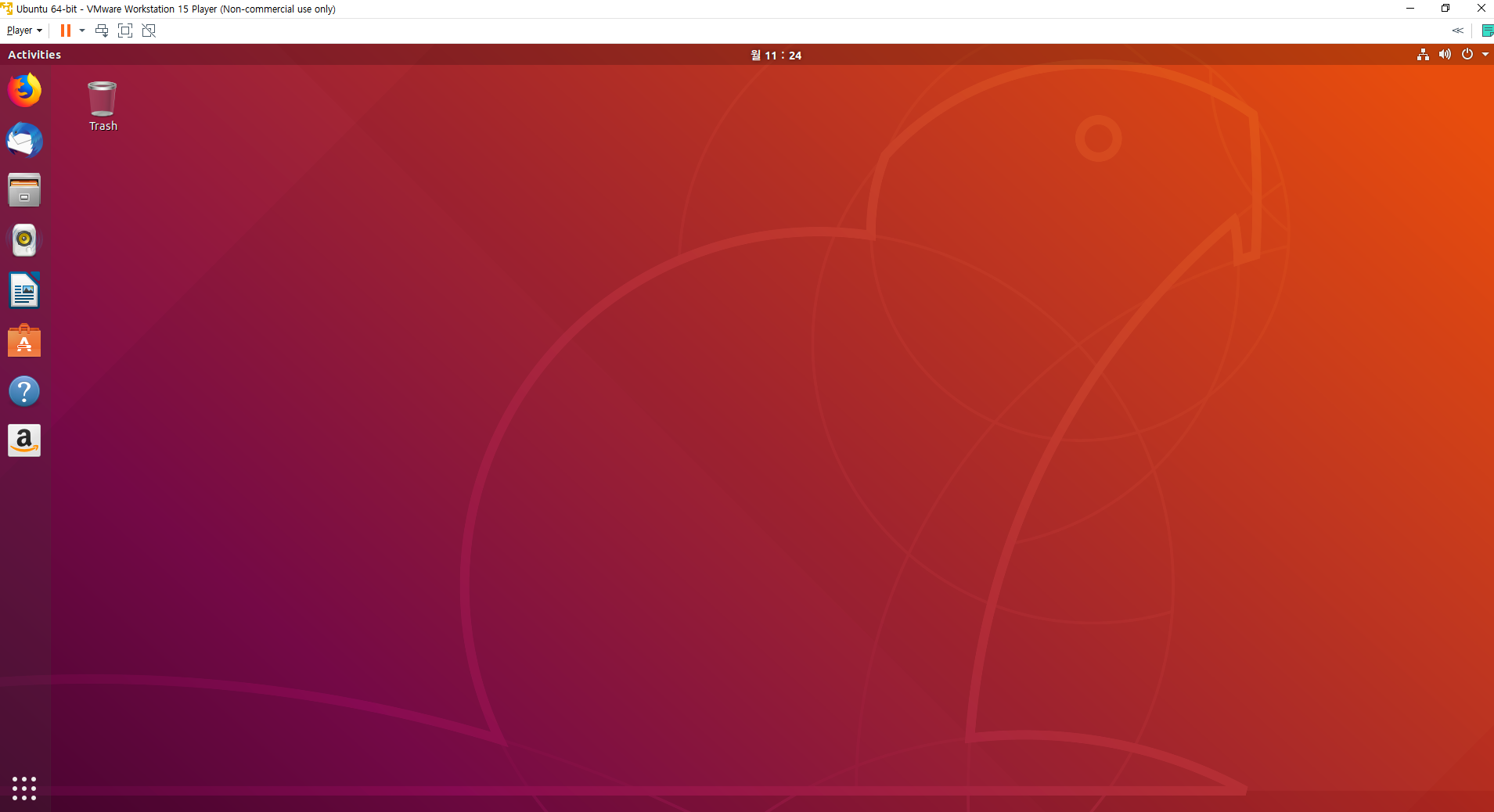
처음 보이는 화면의 왼쪽 아래의 Application을 클릭합니다.
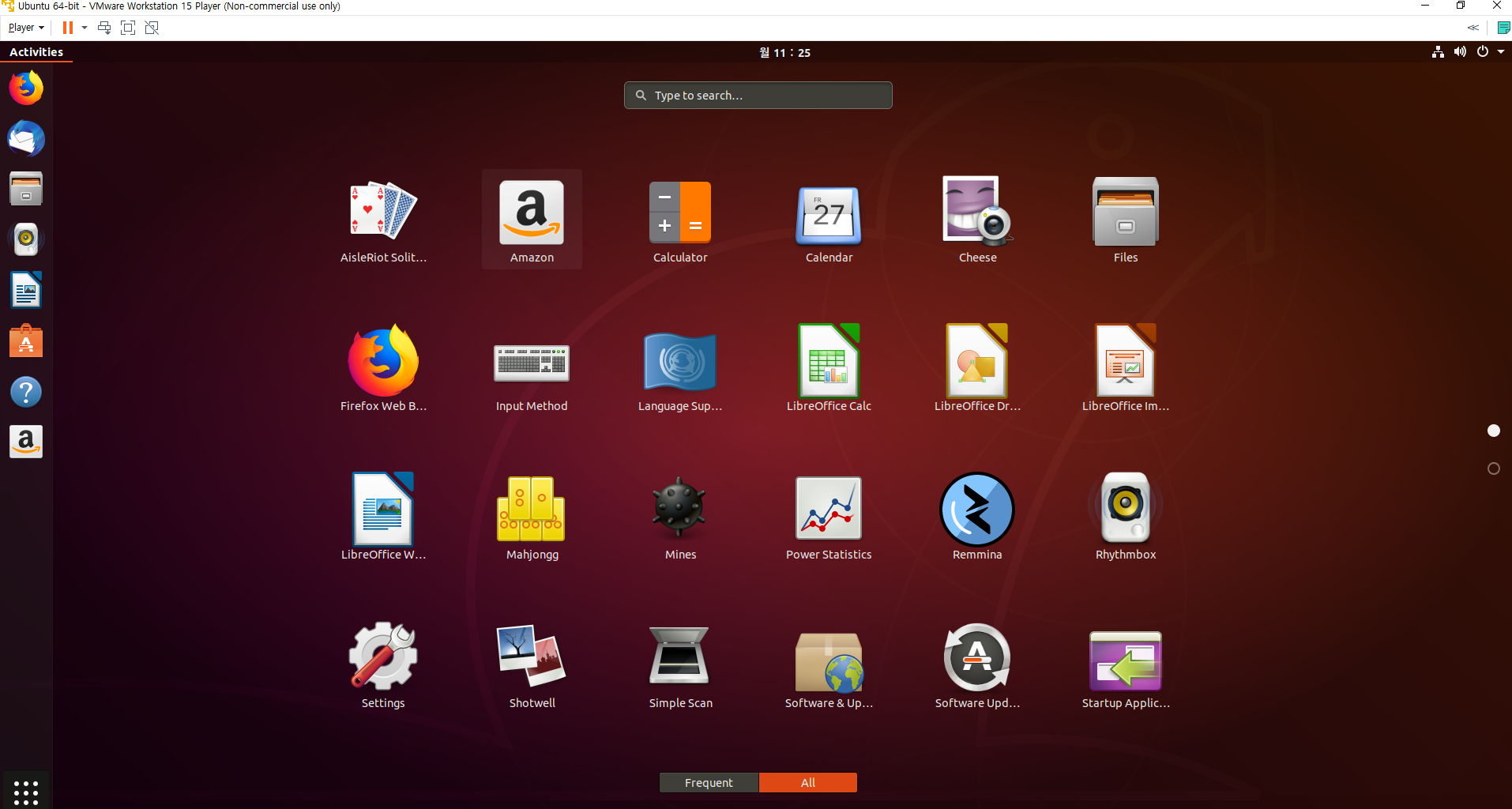
나타나는 앱들 중 Language Support를 클릭합니다.

처음에 알림이 뜨면 Install을 누르고 설치합니다.
그다음 창이 이 창인데 Keyboard input method system을 ibus로 맞추고, 언어 목록에 한국어가 없으므로 Install/Remove Languages를 클릭합니다.
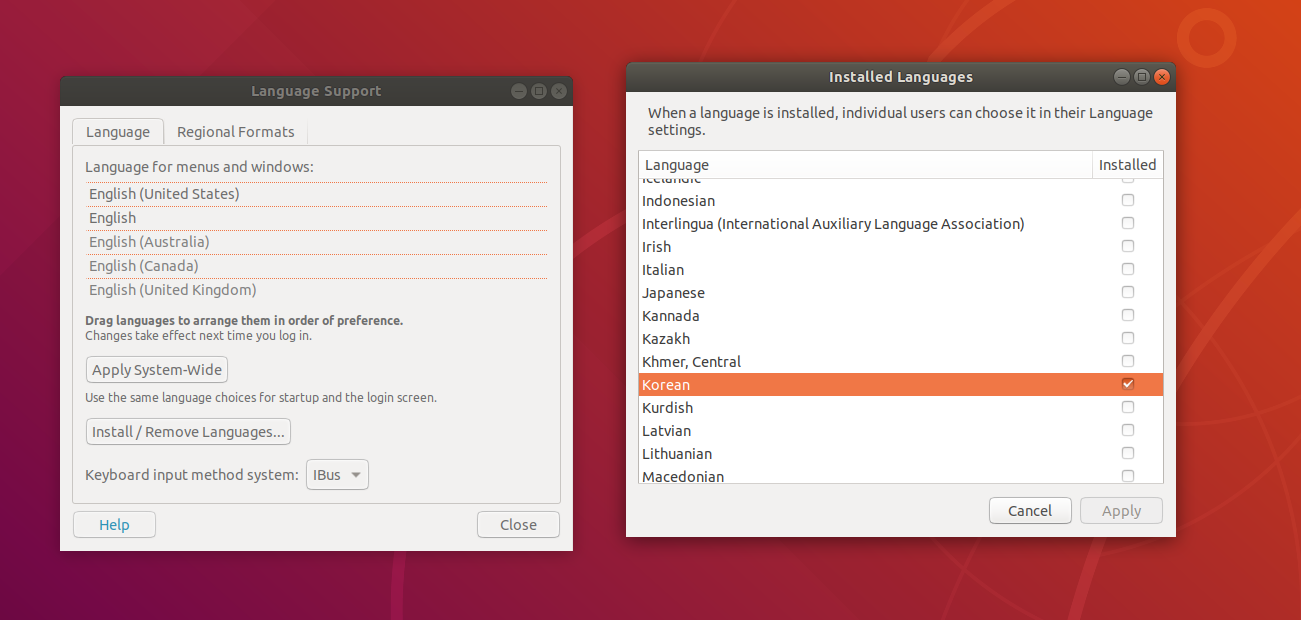
Korean을 선택한후 Apply를 클릭합니다. 이때 비밀번호를 입력하라고 하는데
Linux에서는 설정을 변경할때 항상 비밀번호를 입력하라고 합니다.
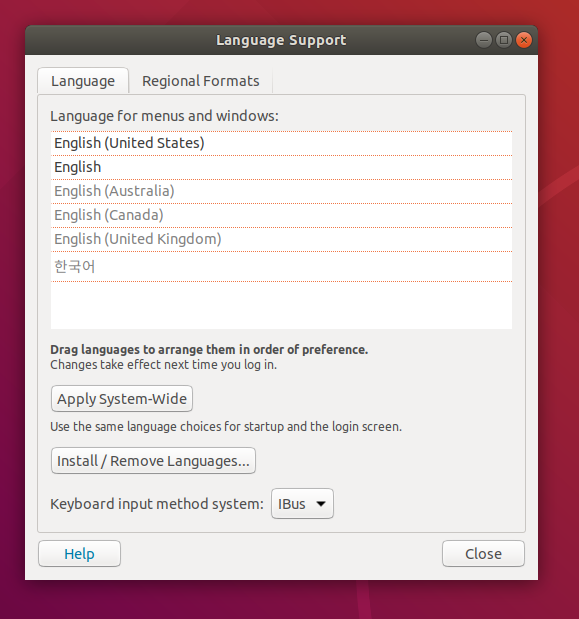
설치가 다 끝났으면 목록에 한국어가 추가 되어 있습니다.
만약 설치를 하였는데도 한국어가 뜨지 않으면
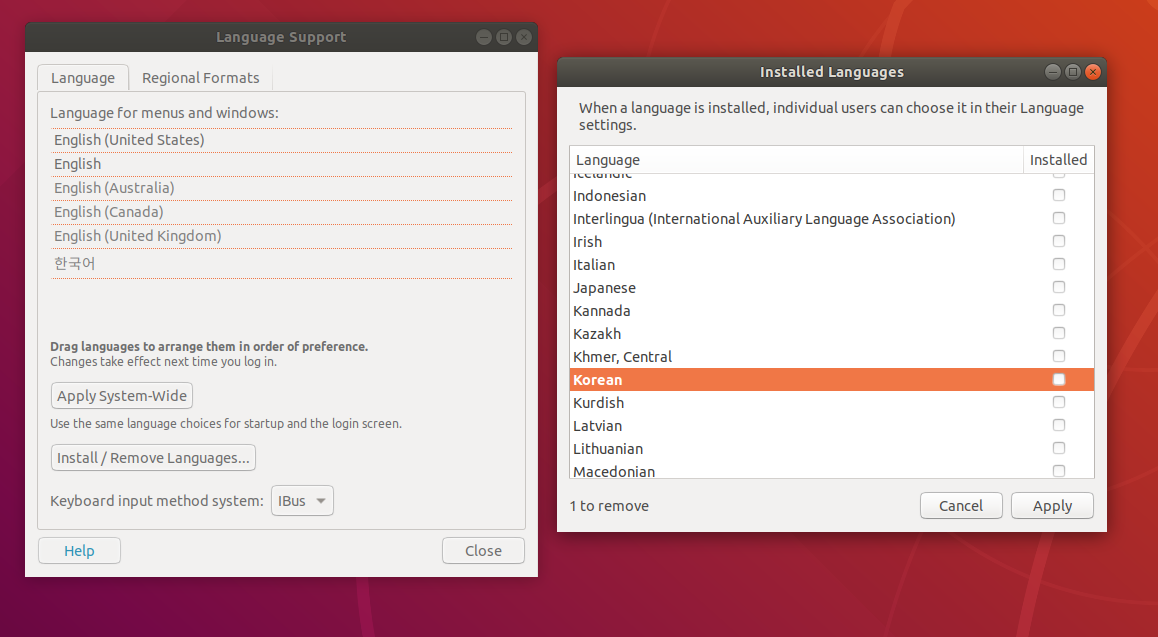
이렇게 Install/Remove페이지에 들어가서 Korean을 제거하고 다시 위처럼 설치하면 생성이 됩니다.

ctrl+alt+t로 터미널을 열고 ibus-setup을 입력해줍니다.
그런 다음 열어지는 창의 Input Method에 들어가 Add를 클릭합니다.

목록에서 Korean을 찾아 들어가서 Hangul을 누르고 Add를 합니다.
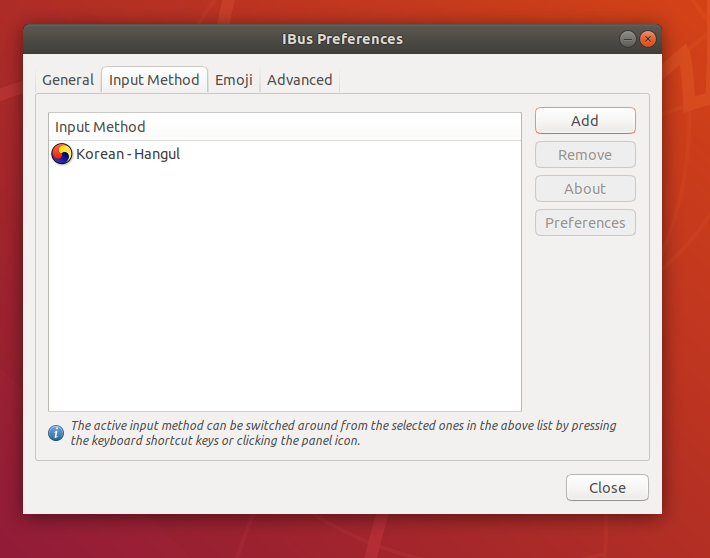
정확하게 끝났으면 Input Method에 Korean-Hangul이 추가되어 있는 것을 보실 수 있습니다.

위에서 Applications에서의 Setting에 들어가 Region & Langauge에 들어가
Language를 누르고 한국어로 설정을 바꾼다음에 Done을 누릅니다.
마찬가지로 밑의 Input Sources의 '+'를 누르고 나타나는 목록에서 Korean을 누른 뒤 Hangul를 누른 뒤 Add를 해줍니다.
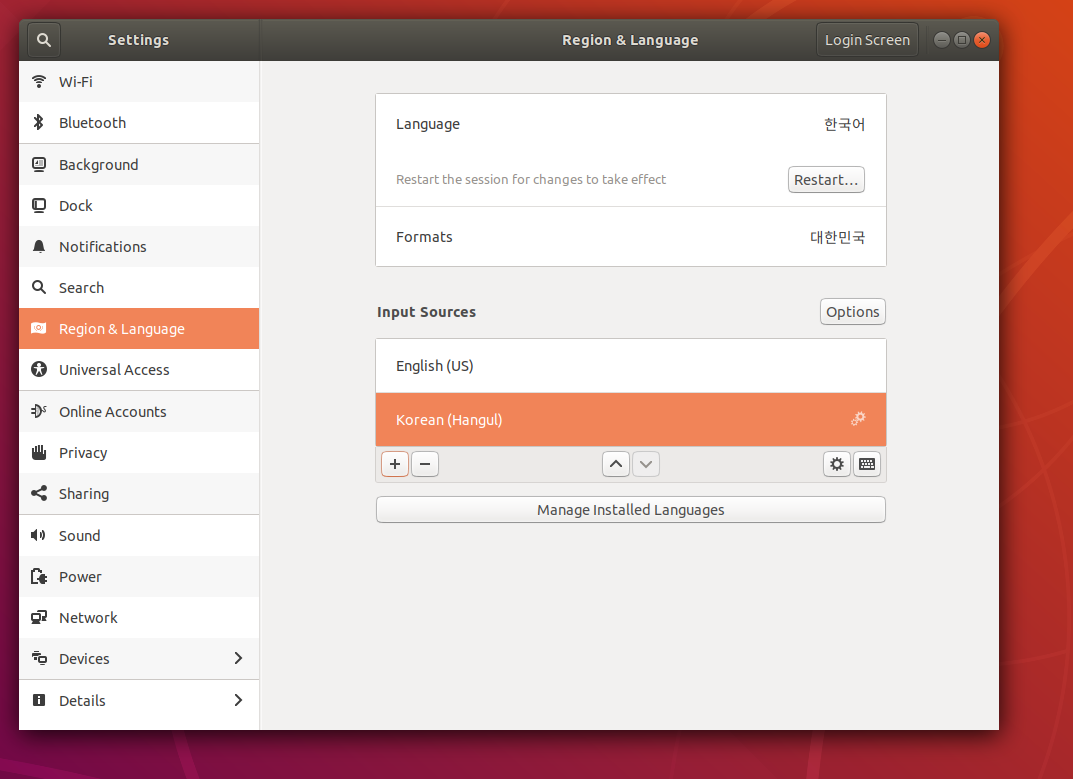
위의 과정을 해주었다면 이러한 상태가 되었을 것입니다.
Korean(Hangul)을 누른 상태에서 오른쪽 아래의 톱니바퀴를 누릅니다.
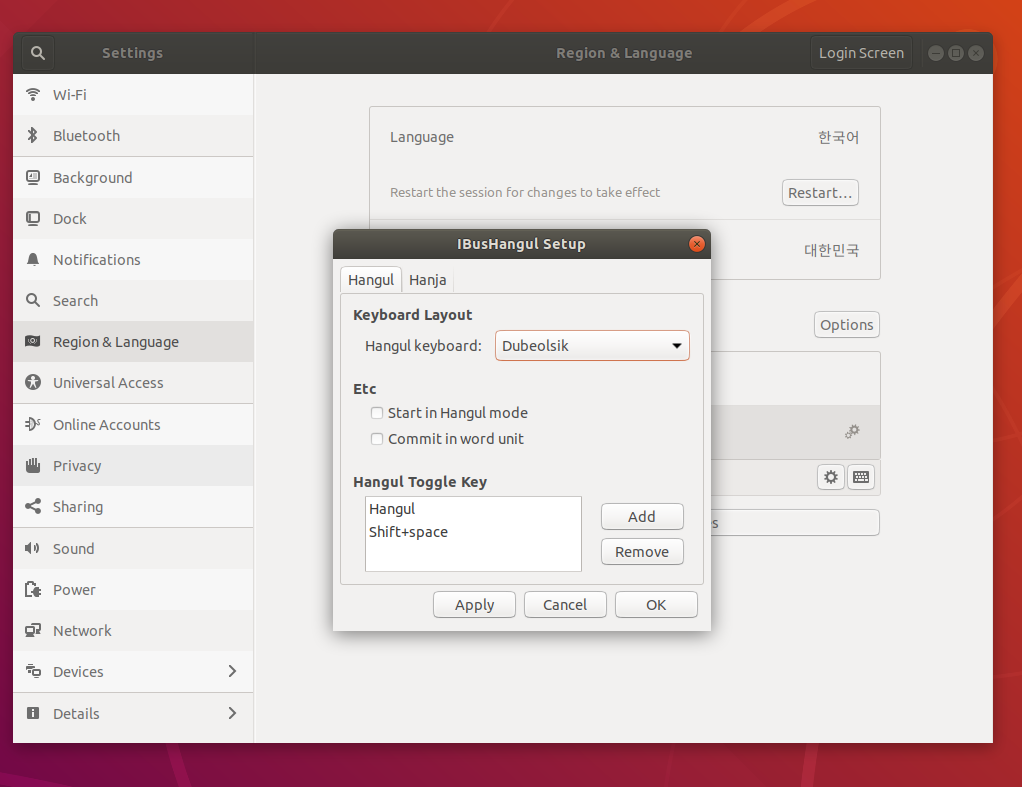
여기에서는 영어에서 한글로, 한글에서 영어로 바꾸는 단축키를 설정하는 창으로 설정하기 위해 Add를 누릅니다.
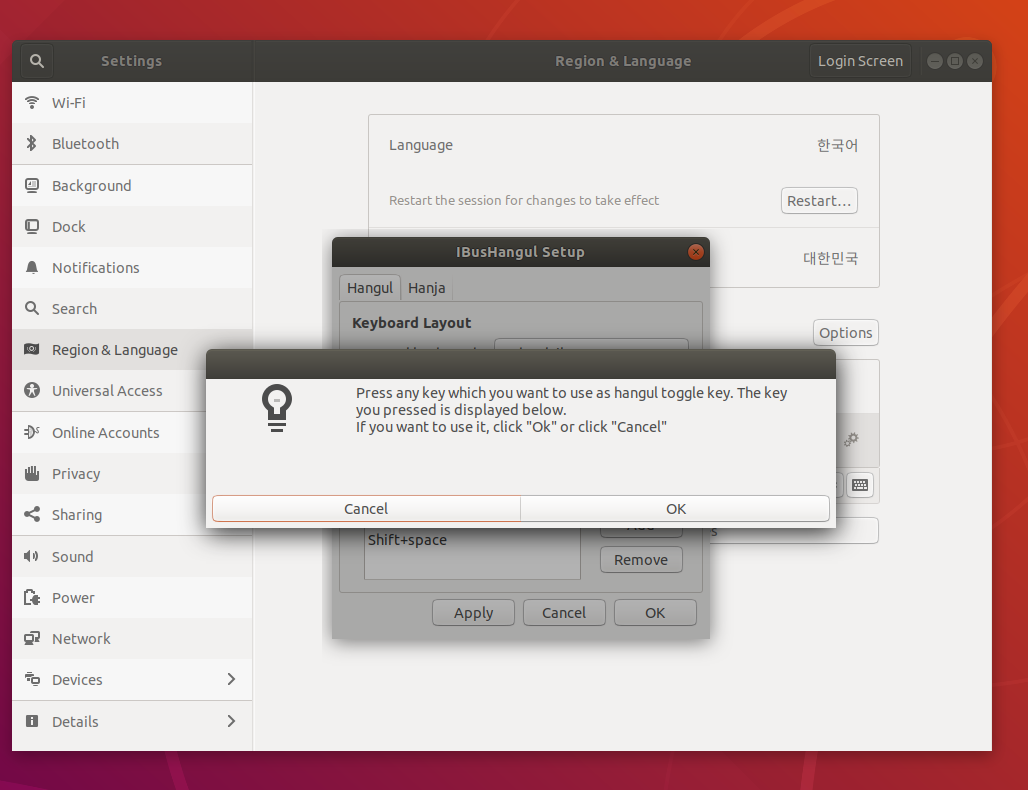
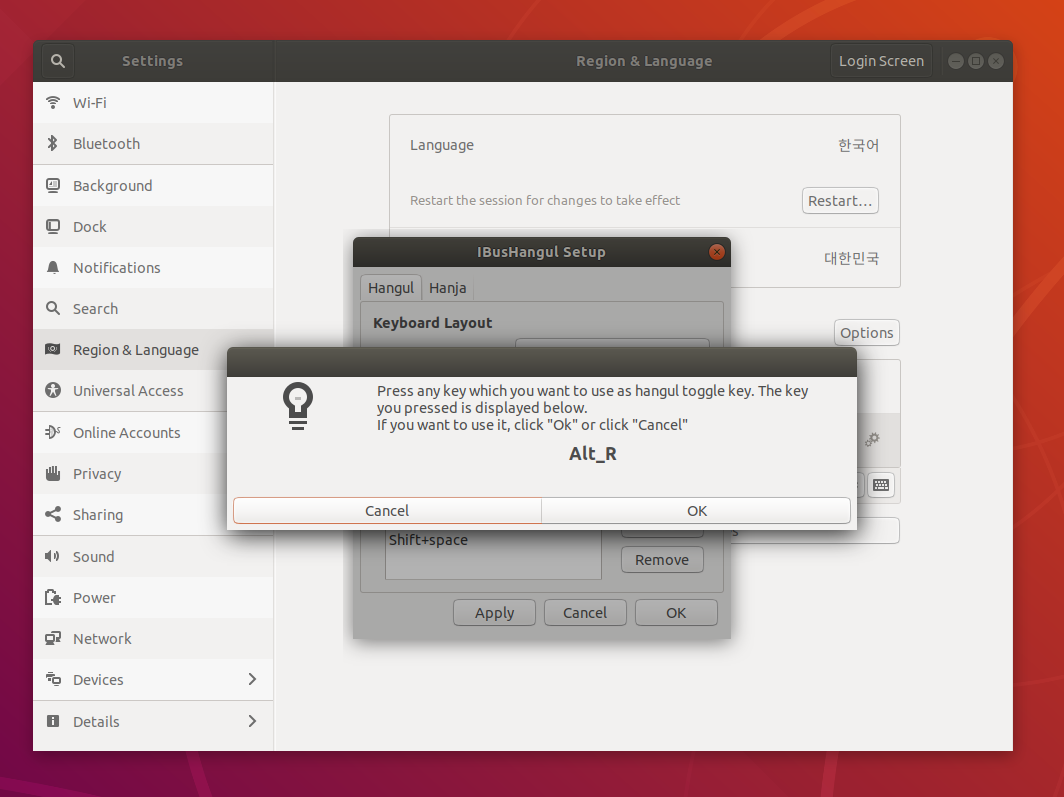
창이 하나 뜨는데 단축키로 설정할 키를 누르면 아래의 사진과 같이 그 키가 입력됩니다.
저는 한국식 두벌타자에서의 한/영을 눌렀습니다. 한/영은 Alt_R로 입력됩니다.
입력할 키를 입력하였으면 Ok를 누르고 Apply를 누른다음 다시 OK를 누릅니다.
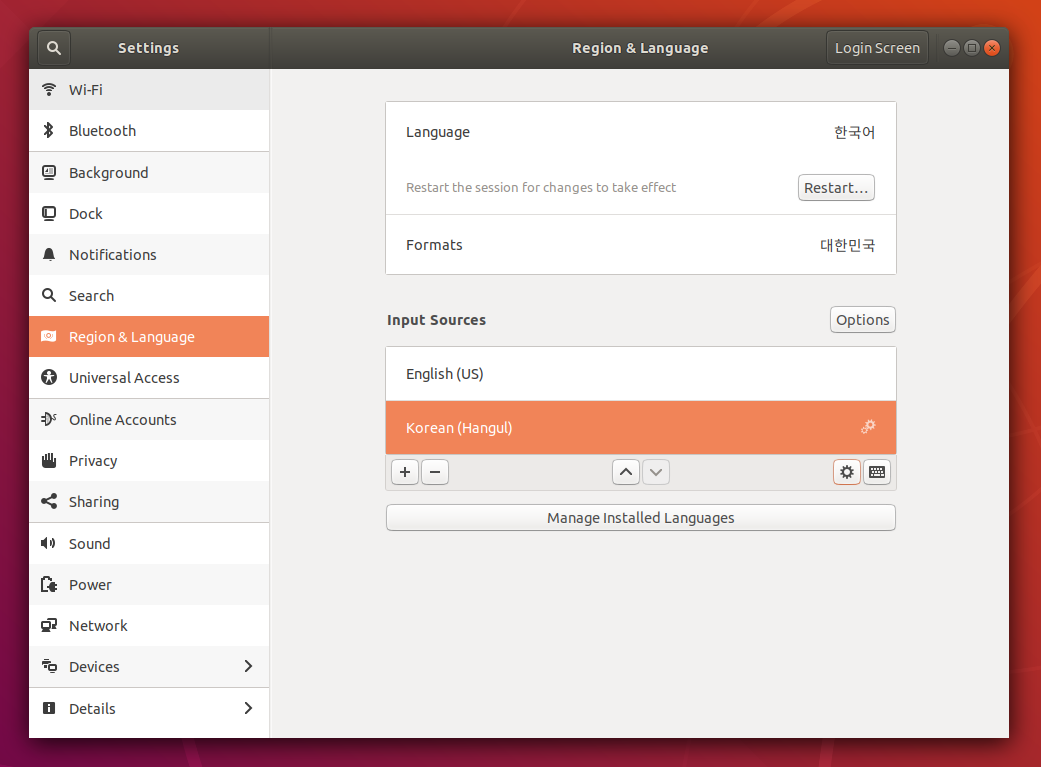
이 상태에서 보면 Language를 바꾸었기 때문에 다시 재부팅을 해야 합니다.
Restart를 누르면 Logout?이라고 물어보고 logout을 한 후 오른쪽 위의 전원 버튼을 누르면 아래에 전원버튼이 하나 더 나오는데 그것을 누르면 restart버튼이 있습니다. 그것을 눌러 재부팅을 합니다.
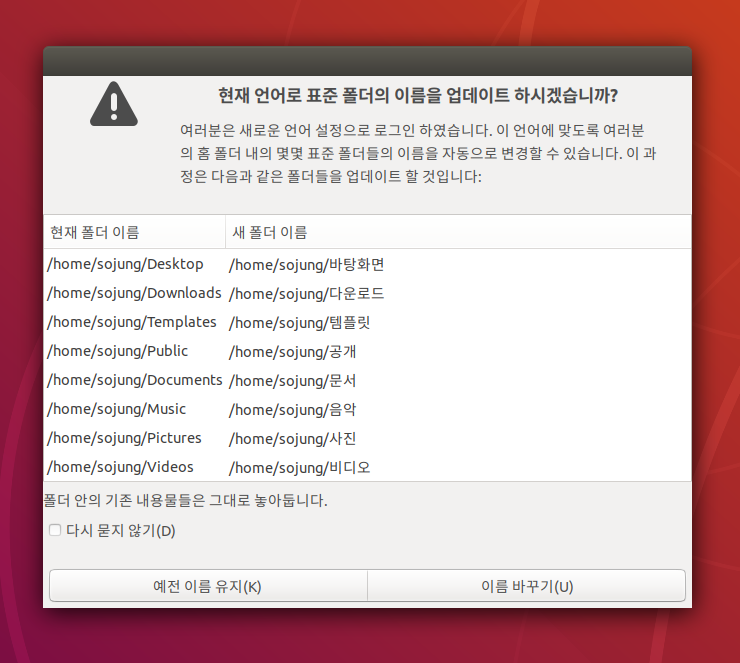
재부팅을 하고 로그인을 하여 들어가면 이러한 창이 떠 있는데 폴더 명을 한글로 할 시 오류가 발생할 수 있기 때문에
예전 이름 유지를 누릅니다. 만약 다시 묻지 않을 려면 다시 묻지 않기를 클릭한 후 버튼을 누릅니다.

처음에 보면 오른쪽 위가 en으로 되어 있습니다. 이때 바로 텍스트를 입력하려고 시도하면 단축키가 들어가지 않습니다.
en을 누른 뒤 한국어를 눌러 줍니다.
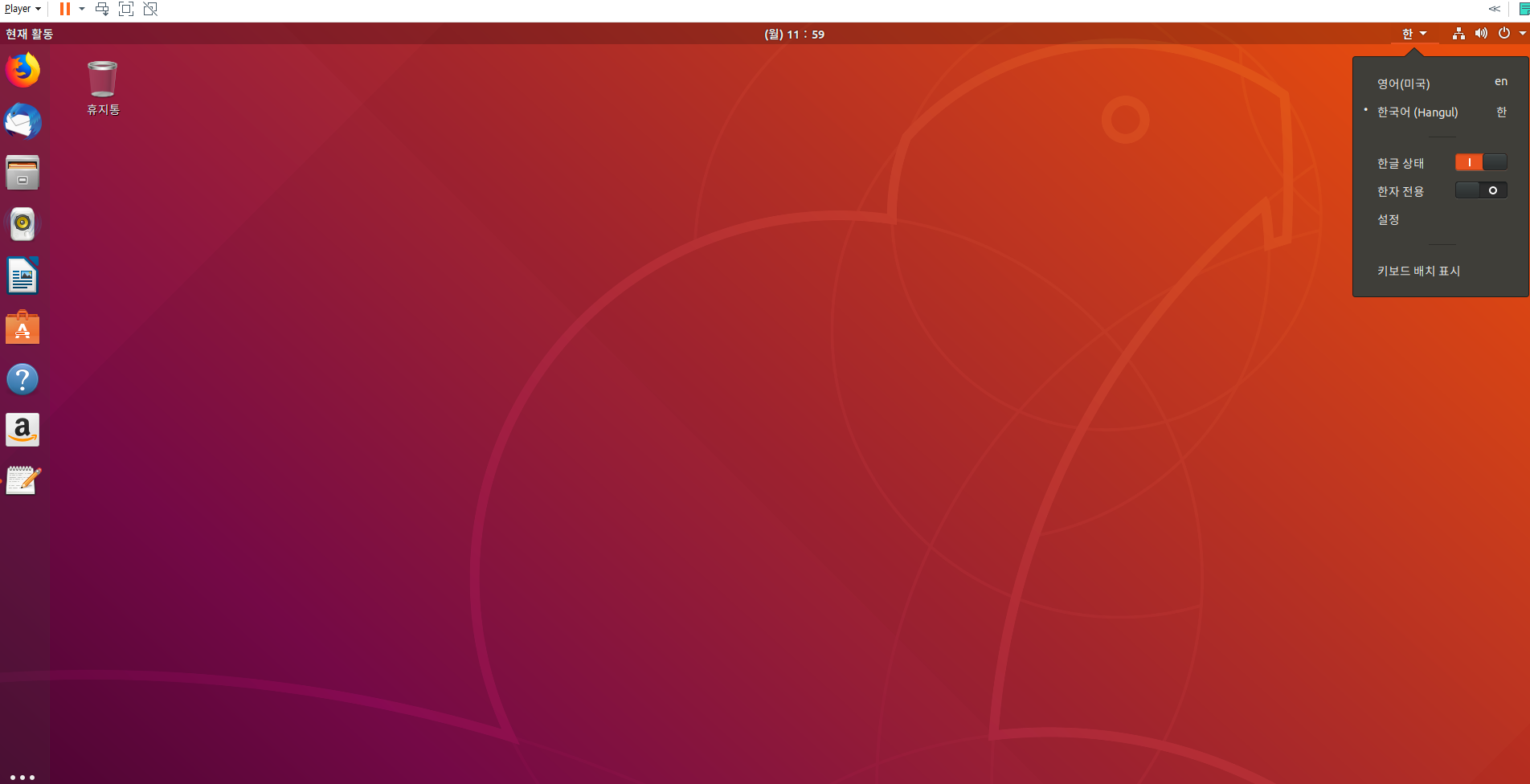
그러면 한국어로 바뀌지 않고 EN으로 되는데 이때 한번 더 들어가서 한글상태를 위에서 보는 것과 같이
버튼은 ON으로 바꾸어 줍니다. 그런다음 Application에 있는 텍스트 편집기를 열어 확인해 봅니다.
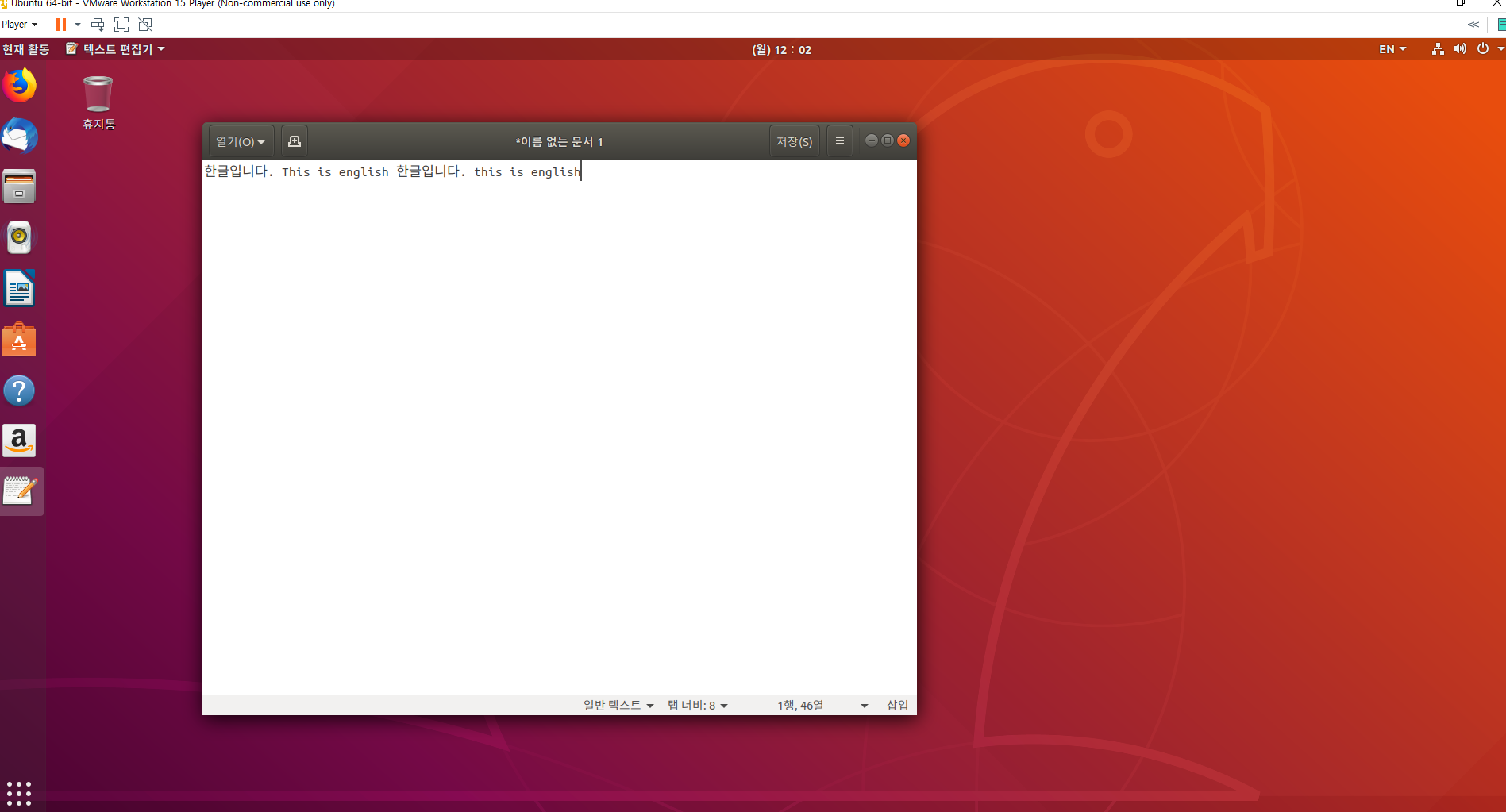
그러면 정확하게 실행하는 것을 볼 수 있습니다.
4. 시간 설정
Ubuntu의 시간 설정이 맞으면 좋겠지만 그렇지 않는 경우가 더 많습니다.
이때 시간을 설정하는 방법을 알아보겠습니다.
1. ctrl+alt+t를 눌러 터미널을 엽니다. 그런다음 아래의 코드를 실행시켜 봅니다.
$date
이때 현재 자신의 시간과 맞지 않으면 다음의 코드를 실행시켜 시간을 맞춥니다.
$tzselect
만약 위의 명령어가 없다고 뜨면 아래의 명령어를 쳐서 새로 만듭니다.
$apt install tzdata
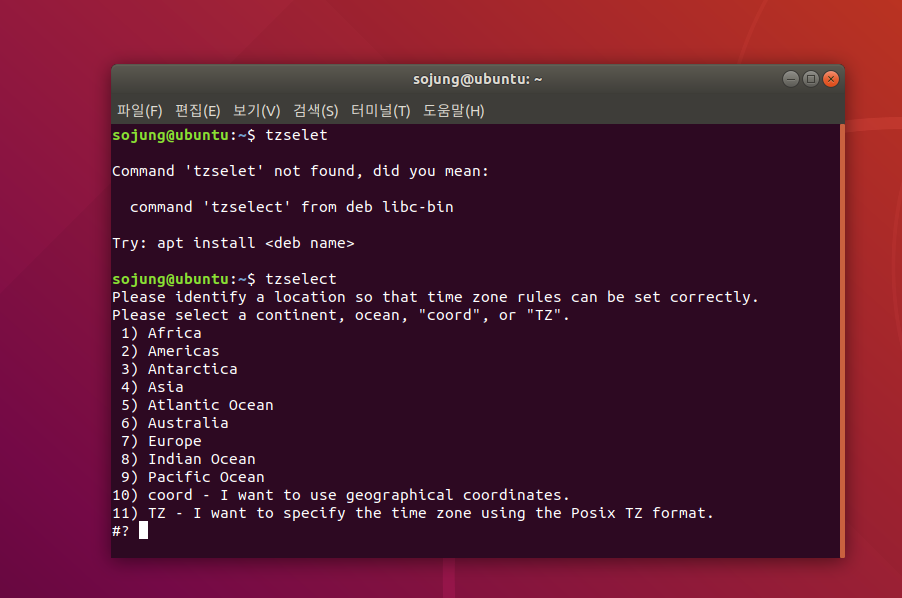
실행 시키면 이러한 것이 뜨는데 아시아인 4번을 눌러 입력해 줍니다.
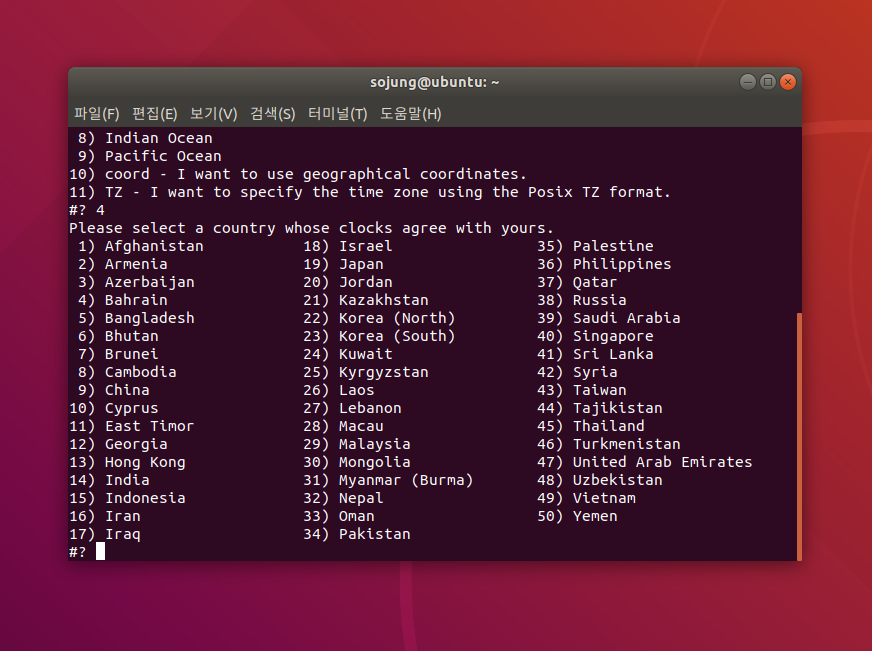
Korea(South)를 찾아 23을 입력합니다.
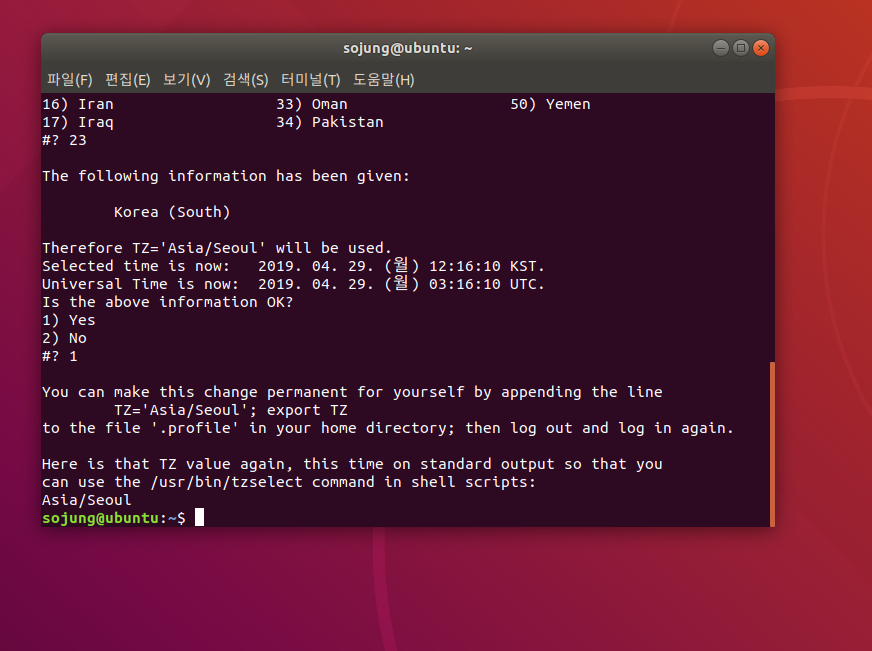
그런다음 yes로 1번을 입력하면 다음의 라인의 입력하라고 하는데
현재 계정의 .profile에 다음의 문구를 넣어라는 명령입니다.
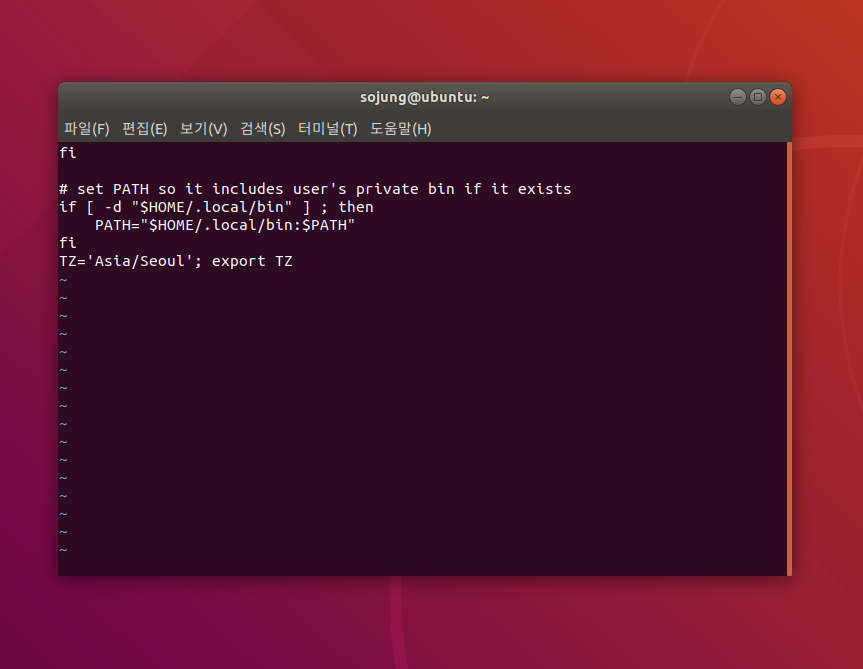
맨 마지막줄에 라인을 넣고 재부팅을 합니다.

그러면 시간이 맞추어 진 것을 볼 수 있습니다.
참고 사이트
[Ubuntu] 한국 표준 시간(KST) 설정
이번 포스팅에서는 Ubuntu의 시간을 한국 표준 시간(KST)으로 설정해보겠습니다. 우분투 설치와 한글 설정 등 기타 설정에 관해서는 아래 이전 글 링크를 참고해주세요. 2018/06/24 - [Linux/Ubuntu] - Ubuntu 18..
gabii.tistory.com
[Ubuntu] Ubuntu 18.04 LTS 한글 설치 및 설정
이번 포스팅에서는 Ubuntu 18.04 LTS 버전 한글 설치 및 설정을 해보겠습니다. Ubuntu 18.04 LTS 버전 설치는 지난 포스팅을 참고해주세요. 2018/06/24 - [Linux/Ubuntu] - Ubuntu 18.04 LTS 설치 지난 포스팅을..
gabii.tistory.com
'Linux' 카테고리의 다른 글
| DNS(Domain Name System) (0) | 2019.04.29 |
|---|---|
| APM(Apache2+Php7.2+Mysql)설정 및 세팅(Ubuntu 18.04) (0) | 2019.04.29 |
| linux 명령어 -디렉토리 권한관리 (0) | 2019.03.25 |
| linux 명령어 - 파일내용 확인출력 (0) | 2019.03.25 |
| linux 명령어 - 디스크 관리 (0) | 2019.03.25 |


